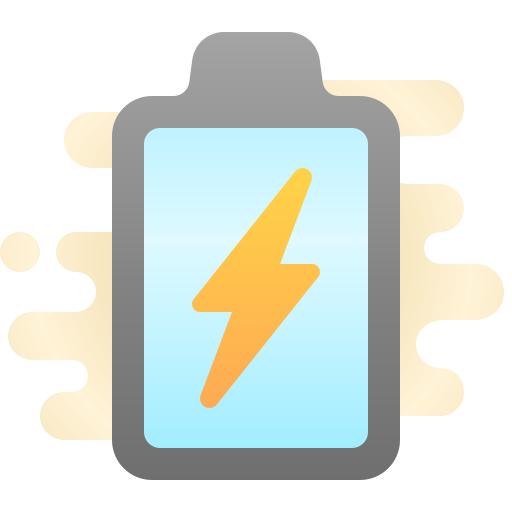Ah, Android phones. Loved by millions for their flexibility, affordability, and robust features. But how often do you glance at your battery icon and wonder, “What does that symbol mean?” Believe it or not, understanding Android battery icons can give you a much better grasp of your phone’s health and performance. So, let’s dive right in!
Types of Android Battery Icons: A Closer Look
Navigating your Android phone’s functionality starts with understanding the icons you see on your screen, and the battery icon is no exception. Not all battery icons are created equal, and there are subtle variations that provide a wealth of information about your phone’s battery status. Let’s dive into the nitty-gritty details.
Basic Battery Icon
Imagine your phone as a fuel tank, and the basic battery icon as its fuel gauge. The default battery icon you see at the top corner of your screen is shaped like a tiny rectangular cell. Inside it, you’ll notice a graphical representation of how much battery life you have remaining. The more filled it is, the more “fuel” you have to run your phone. This visual indicator is simple but provides an instant check on how your battery is doing.
Charging Icon
When you plug your phone into a charger, the basic battery icon undergoes a transformation. A lightning bolt symbol appears within the battery shape, like a mini superhero signal calling for power. This symbol reassures you that your device is, in fact, charging. While charging, you’ll see the internal fill of the battery icon slowly increasing, serving as a visual update on the charging progress.
Battery Saving Icon
Picture a leaf floating gently down to earth. In the world of Android, this leaf symbol represents an eco-friendly, battery-saving mode. When you activate Battery Saver on your phone, you might see this leaf symbol appear inside your battery icon. The leaf is your phone’s way of saying, “Hey, I’m conserving energy here.” It minimizes background app activity, reduces screen brightness, and performs other tweaks to stretch out the remaining battery life as long as possible.
Fast Charging Icon
Ever felt like your phone’s battery charges at the speed of light? That’s where the Fast Charging icon comes into play. While plugged into a compatible fast charger, you might see a variation of the charging icon, often featuring a double lightning bolt or sometimes a “Turbo” symbol. This is your phone waving a flag that says, “Power coming in hot!” With Fast Charging, you get to juice up your battery in significantly less time compared to standard charging.
Understanding these different icons can be like learning a new language, but once you’ve got the hang of it, you’ll appreciate the wealth of information they offer right at a glance. Each symbol serves as a mini-status report for your phone’s battery, giving you the insights you need to manage your device effectively.
Interpreting the Battery Percentage: Decoding the Numbers
If the battery icons are the basic words of your Android phone’s language, then the battery percentage is like the grammar—essential for full understanding. But what do these percentages really tell you? Let’s break it down.
Understanding the Percentage
Picture this: You’re watching a nail-biting game, and the score is displayed prominently. That score is the pulse of the game. Similarly, the battery percentage next to the battery icon is the pulse of your phone’s battery life. Displayed as a simple numerical value, it provides a straightforward, quantifiable measure of how much “game time” you’ve got left before your phone calls it quits. Whether it’s 100%, 50%, or a nerve-wracking 5%, this percentage informs you precisely how much power remains. It’s like having a built-in fuel gauge, but instead of measuring gas, it’s measuring your phone’s lifeblood—its battery.
How It Relates to Battery Health
Now, let’s talk about long-term relationships. We all know they require consistent attention and care, right? The same goes for maintaining a healthy relationship with your phone’s battery. If you start noticing that your battery percentage consistently drops faster than before, dipping to alarming lows even with moderate use, it’s a red flag.
Consistently seeing your battery percentage plummet to low levels like 15% or 10% can be a symptom of a deteriorating battery. The rapid decline could indicate that the battery’s capacity to hold a charge is weakening. Think of it like muscle mass; if it’s not maintained, it deteriorates. If you see this happening frequently, you might want to take your phone in for a check-up or look into battery replacement options.
So, the next time you see that percentage next to your battery icon, you’ll know it’s more than just a number. It’s an immediate snapshot of your current situation and a clue about the long-term health of your phone’s battery. Remember, keeping an eye on these small details today can prevent bigger headaches down the road.
Colors of the Battery Icon: A Palette of Battery Health
Ah, colors! They can convey emotions, set moods, and in the case of Android battery icons, communicate important information about your phone’s power status. The hues of your battery icon aren’t just for show; they’re as informative as a traffic light, dictating whether you should “Go,” “Slow down,” or “Stop.” Let’s decode the colors, shall we?
Green: The All Clear
Seeing green? That’s your phone giving you a virtual thumbs-up! A green battery icon typically means your phone is fully charged or has a high level of charge—usually around 80% or above. It’s like seeing a green traffic light: You’re good to go and free to use your phone without worrying about it suddenly dying on you. Enjoy the freedom but remember, just like a full tank of gas doesn’t last forever, a green battery icon isn’t a free pass to ignore your battery for the rest of the day.
Yellow: Proceed with Caution
When your battery icon turns yellow, it’s like a weather forecast predicting cloudy skies. It doesn’t mean you’re in immediate danger, but it’s a heads-up that conditions are less than ideal. This color often appears when Battery Saver mode is activated, either manually by you or automatically by the phone when the battery reaches a certain low level. It’s your phone’s subtle nudge, saying, “Hey, maybe cool it with the power-intensive tasks for a bit.”
Red: The Danger Zone
If your battery icon is red, think of it as an alarm bell ringing loudly. It’s your phone’s urgent message that the battery is critically low—often below 15%—and that you should plug in ASAP. It’s akin to a car’s fuel light flashing when the tank is nearly empty. If you’re out and about, now’s the time to find a charger or switch to Battery Saver mode to extend your phone’s life as long as possible.
White: The Neutral Territory
The color white on your battery icon is the Switzerland of battery status indicators. It’s neutral and can mean different things depending on the make and model of your phone. Generally, it signifies a moderate charge level, somewhere between the “all-clear” green and the “proceed-with-caution” yellow. If you see white, your phone is usually saying, “I’m okay for now, but keep an eye on me.”
So, the next time your battery icon changes color, you’ll know exactly what your phone is trying to tell you. It’s not a fashion statement; it’s a color-coded language that, once understood, can help you manage your phone’s battery life more effectively.
Battery Saver Mode: Your Phone’s Lifeline in Times of Need
Have you ever found yourself with a dying phone battery and no charger in sight? It’s like being lost in the desert and seeing your water supply dwindle. That’s where Battery Saver Mode steps in, like a life-preserving oasis. Let’s understand what this feature is and how to make the most of it.
What Is Battery Saver Mode?
Think of Battery Saver Mode as your phone’s version of rationing resources during an emergency. When activated, this feature makes several behind-the-scenes adjustments to prolong the remaining battery life. It limits background app activity, reduces push notifications, and can even tamp down visual effects and screen brightness. Essentially, it’s like your phone switching from a feast to a diet, consuming only the most essential resources to make the remaining battery last longer.
How to Activate Battery Saver Mode
Activating Battery Saver Mode is usually as simple as a few taps on your screen. It’s like flipping a switch when you want to conserve electricity at home. Here’s how to do it on most Android phones:
- Go to Settings: Unlock your phone and navigate to the home screen. Tap on the ‘Settings’ gear icon.
- Navigate to Battery: Scroll down the Settings menu until you find ‘Battery’ or something similar like ‘Battery & Power Saving.’ Tap on it.
- Activate Battery Saver: Within the Battery section, you’ll usually see an option labeled ‘Battery Saver’ or ‘Power Saving Mode.’ Tap it and toggle the switch to turn it on.
Some Android models also offer quick access to Battery Saver Mode through the drop-down notification panel. Simply swipe down from the top of your screen to access quick settings and tap the battery or power-saving icon.
Remember, Battery Saver Mode is like your phone’s emergency ration pack. You don’t always need it, but when you do, it can be a lifesaver. Being familiar with how to activate this feature ensures you’re never caught off guard when your battery is running low.
Charging Indicators: Deciphering Your Android’s Power Symbols
Let’s be honest, nobody likes to see their phone’s battery dip into the dreaded “red zone.” That’s where charging comes into play, your phone’s equivalent of a pit stop in a car race. But have you ever noticed the subtle differences in the charging icons when you plug in your phone? Just like road signs, these symbols give you valuable information.
USB Charging: The Standard Bolt
You’ve seen it countless times—the standard lightning bolt icon inside your battery symbol. This is the universal sign that your phone is charging via a USB connection. Picture this like filling your car’s gas tank with regular unleaded fuel; it does the job even if it’s not the premium option. The standard bolt symbol is your phone’s way of saying, “I’m recharging, but at the usual speed.” It’s the most common type of charging and one that most people are familiar with.
Wireless Charging: A New Wave of Icons
Wireless charging is like the WiFi of the power world: no strings (or cords) attached. When you place your Android phone on a wireless charging pad, you might notice a different icon altogether—perhaps a battery symbol encased in a sort of ripple or wave-like graphic. This distinct icon serves as a quick, visual confirmation that you’re using a wireless charging method. Think of it as your phone donning a little tuxedo; it’s charging, but it’s doing so in a different, more advanced fashion.
Turbo Charging: The Speed Demon’s Choice
If you ever see a double lightning bolt or a unique “Turbo” symbol within your battery icon, congratulations, you’ve hit the fast lane! This is your Android’s way of indicating that it’s turbocharging, or using a fast charging feature. Picture this as filling your car with high-octane fuel in record time. Turbo charging is designed for those times when you need a quick battery boost, and the icon is your clue that your phone’s battery is getting juiced up faster than usual.
In the ever-evolving world of Android phones, it’s crucial to understand these little details. Knowing the difference between a regular bolt and a double bolt can make a big difference, especially when time is of the essence. It’s not just about plugging in your phone; it’s about knowing how effectively it’s charging and how you can make the most of this necessary daily ritual.
Battery Health and Maintenance: Your Guide to a Longer-Lasting Phone
Just like you wouldn’t ignore a nagging cough or persistent tiredness in your own body, you shouldn’t overlook signs of a failing battery in your Android phone. Your device’s longevity significantly depends on how well you treat its power source. So, what should you be on the lookout for, and how can you maintain battery health? Let’s dive in.
Signs of a Failing Battery
A phone’s battery is similar to a car’s engine; if it’s not working properly, you won’t get far. Here are some telltale signs that your phone’s battery might be nearing the end of its life:
- Unexpected Shutdowns: If your phone shuts down even when it shows sufficient battery, that’s like a car stalling in the middle of the road—it’s a clear sign something’s wrong.
- Overheating: Ever held your phone and felt like you’re holding a hot potato? Consistent overheating, especially during basic tasks, could mean your battery is struggling.
- Rapid Battery Drain: If your battery percentage is dropping faster than a rock in water, even without heavy use, it might be time for a battery health check.
- Swelling: Physical swelling of the battery is an immediate red flag. It’s the equivalent of an engine smoking, and it’s time to replace the battery ASAP.
Maintenance Tips for Optimal Battery Health
Alright, now that we know the warning signs, how can we be proactive about battery health? Here are some tips:
- The 20-80 Rule: Try to keep your battery charge between 20% and 80%. This is the “Goldilocks zone” where your battery is neither overworked nor underutilized, similar to maintaining a balanced diet.
- Avoid Full Drain: Draining your battery to 0% is like overexerting yourself until you pass out—not healthy at all. Try to plug in before hitting the danger zone.
- Regular Updates: Just like you’d go for regular health check-ups, ensure your phone’s software is updated. New updates often come with battery optimization features.
- Mind the Temperature: Batteries despise extreme temperatures, both hot and cold. Keep your phone in a moderate climate, much like you would prefer a room with a comfortable temperature.
- Use Original Chargers: Think of this as choosing a balanced diet over junk food. Original chargers are designed for your device and contribute to healthier charging.
Remember, a battery is more than just a cell that powers your phone; it’s the heartbeat of your device. Paying attention to its health and taking proactive steps can lead to a longer, happier relationship with your Android phone.
Common Myths and Facts: Separating Battery Truth from Fiction
In the realm of Android phone batteries, myths abound like urban legends in a small town. We’ve all heard them—maybe even believed a few. “Don’t charge your phone overnight!” or “You must calibrate your battery regularly!” Sound familiar? It’s time to set the record straight and bust some of these myths wide open.
Myth: Charging Overnight is Bad
This myth is as persistent as the notion that humans swallow an average of eight spiders a year while sleeping (also untrue, by the way). The idea behind this myth is that charging your phone overnight could overcharge the battery, thereby reducing its lifespan.
Fact: Modern Android phones are smarter than we give them credit for. Once they reach 100% charge, they stop drawing power. It’s like having a guardian angel that says, “You’ve had enough; time to take a break.” So go ahead, charge overnight if you must. Your phone knows when to say when.
Myth: Calibration is Necessary for Proper Battery Function
Calibration means fully discharging your battery and then charging it back to 100% in one go. The myth here is that you must regularly calibrate your battery for it to function correctly, sort of like tuning a musical instrument.
Fact: While it’s true that battery calibration can sometimes be useful, especially if you notice inaccurate battery percentage readings, it’s generally not necessary for most modern Android phones. It’s more of an exception than a rule. Think of it as visiting a chiropractor: some might benefit occasionally, but it’s not a regular necessity for everyone.
Separating myths from facts is essential for understanding how best to treat your Android’s battery. Just like debunking an urban legend can stop needless fears, dispelling these battery myths can help you manage your device better. Now, you can take charge of your charging habits, armed with the truth instead of myths.
How Battery Icons Vary by Manufacturer: Navigating the Language of Power
Just as every country has its own currency, language, and cultural quirks, Android phone manufacturers like to put their own unique spin on battery icons and indicators. If you’ve switched brands, you may have noticed that your new phone’s battery symbols are not quite what you’re used to. Let’s explore how these icons can differ among popular manufacturers.
Samsung: The Powerhouse of Icons
Samsung likes to go all out, and that extends to its battery icons too. You’ll find unique symbols that represent different charging modes, including their own set of fast charging icons. For instance, you may see an animated circle or even a custom “Fast Charging” message on the lock screen to indicate that you’re not just charging—you’re charging at warp speed. It’s akin to a luxury car that not only tells you you’re speeding but also how comfortably you’re doing it.
Google Pixel: The Minimalist Approach
The Google Pixel line tends to go for a more stripped-down, minimalist approach to its icons, including the battery. You’ll generally see a straightforward battery symbol and a lightning bolt to indicate charging. Google Pixel keeps it simple and to the point, much like a classic novel that tells a captivating story without unnecessary frills. If you prefer a no-nonsense, clear-cut indicator, Pixel is the way to go.
Huawei: The ‘SuperCharger’ among Icons
Huawei adds a dash of flair to its battery icons by including a “SuperCharge” symbol when you’re using their proprietary fast-charging technology. This is the equivalent of a turbo boost button in a video game, propelling you forward at incredible speed. The SuperCharge symbol is Huawei’s way of saying, “Hey, you’re not just charging; you’re SUPER charging.”
By recognizing how different manufacturers have their unique language of power, you’re better equipped to understand your phone’s needs and capabilities. It’s like traveling to a foreign country; understanding the local language, even just a little, can make your journey much more enjoyable. The same holds true for understanding your Android phone’s battery icons—knowledge is power, literally and figuratively.
Special Symbols: The S.O.S. Signals of Your Android Battery
Every now and then, you’ll encounter some odd symbols on your Android phone that seem like a cross between hieroglyphics and modern emojis. These are special battery symbols that serve as your phone’s version of a “Check Engine” light or an S.O.S signal. They’re trying to tell you something important, so let’s decode these enigmatic characters.
Exclamation Mark: The Red Flag
If you ever see a battery icon with an exclamation mark, take it as a loud and clear “Hey, I need attention over here!” This symbol typically indicates a battery error, which could range from a minor hiccup to a more severe issue that might require professional assistance. It’s like that warning light on your car dashboard—you might be able to drive for a bit, but you’ll want to get it checked out as soon as possible.
Bolt Symbol: Fast and Furious
We’ve all seen a bolt symbol inside a battery icon, but sometimes it appears alone and larger than usual. This oversized bolt is your phone’s way of shouting from the rooftops, “Look at me, I’m in Fast Charging mode!” It’s like your phone donned a superhero cape and is now saving the day, one percentage point at a time. This symbol often appears alongside proprietary fast-charging technologies, letting you know that your battery is getting a quick refill.
Battery with an ‘X’: Code Red
Seeing a battery icon with an ‘X’ through it is your phone’s equivalent of a red alert. This means your battery is either critically low or, worse, damaged. Imagine this as your car sputtering to a halt with smoke billowing out of the hood—you’re in trouble. If you see this symbol, it’s high time to take immediate action, either by charging your phone or seeking professional help for a potential battery replacement.
Understanding these special battery symbols is like learning crucial road signs when you’re driving. Ignore them, and you might end up stranded or, worse, in an accident. Pay attention, and you’ll be better equipped to keep your Android phone running smoothly. After all, a stitch in time saves nine, and a symbol in time could save your battery’s life.
Software Updates and Battery Icons: A Dynamic Duo
When it comes to your Android phone’s battery icons, you might think they’re set in stone, never to be changed. Well, you’d be wrong! Just as cities evolve with new buildings and roads, your phone’s software gets periodic updates, which can sometimes include changes to how the battery icon looks or functions. Let’s discuss how software updates play a role in this visual landscape and why keeping your phone up-to-date is so vital.
Software Updates Affecting Battery Icon
Imagine waking up one day and finding that the familiar stop sign at the end of your street has been replaced by something new. It would catch your attention, wouldn’t it? Similarly, a software update can bring changes to your battery icon. You might get new symbols, different animations, or even enhanced information like exact charging rates. It’s like getting a new piece of furniture; it takes some time to get used to, but often it adds value to your experience.
Importance of Keeping Software Updated
Okay, so a new battery icon is nice, but what’s the big deal about software updates? Well, think of software updates as your phone’s routine health check-ups. These updates often come with bug fixes and improvements, including those that directly impact battery performance.
- Bug Fixes: Just like a vaccine that fights off viruses, software updates can resolve issues that might be draining your battery faster than normal.
- New Features: Updates sometimes introduce smarter battery management systems. For example, a ‘Smart Charging’ feature might be rolled out to help extend your battery’s lifespan.
- Security: Last but not least, keeping your software updated helps protect against security vulnerabilities that could potentially compromise your phone, including the battery.
In the same way that you wouldn’t skip a vehicle’s maintenance check, don’t neglect your phone’s software updates. They are crucial for the optimal performance and longevity of your device, including its battery. So the next time you see that “Software Update Available” notification, consider it your phone’s way of asking for a little TLC. Giving it the care it needs can go a long way in keeping your battery—and your phone—in peak condition.
Troubleshooting: What to Do When Your Battery Icon Plays Hide and Seek
Even in the best of relationships, there are moments of confusion and miscommunication. The relationship between you and your Android phone is no different, especially when it involves battery issues. From disappearing battery icons to the dreaded “not charging” message, let’s navigate through some common problems and how to troubleshoot them.
When the Battery Icon Disappears: The Vanishing Act
So, you pick up your phone and notice that the battery icon has pulled a Houdini—it’s vanished! Before you start panicking, try the age-old fix: the restart. It’s the tech version of, “Have you tried turning it off and on again?” Nine times out of ten, this simple action will bring back your missing battery icon. It’s like finding your lost keys right where you usually keep them. A moment of panic, a simple solution.
Battery Not Charging: The Detective Work
Your phone is plugged in, but nothing’s happening. The battery icon isn’t filling up, and you get that sinking feeling. Before you deem your phone’s battery as faulty, let’s play detective:
- Check the Charger: Sometimes, the culprit is a malfunctioning charger. To rule this out, try using a different charger that you know works well.
- Inspect the Charging Port: Dust and debris can accumulate in the charging port, disrupting the connection. A careful cleaning might solve the issue.
- Software Glitches: Believe it or not, sometimes a rogue app or software glitch can be the villain. Restart your phone to clear out any temporary software bugs that might be blocking the charging process.
- Check for Physical Damage: Finally, if none of the above steps work, inspect your battery and phone for physical damage. This might require professional assistance.
Troubleshooting these common battery issues can save you both time and money. It’s like knowing a few basic car repairs; you might not be an expert mechanic, but you can certainly handle a flat tire or an overheated engine. The same applies to your Android phone’s battery—knowing what to do in a pinch can make all the difference.
Battery Settings: Your Control Panel for Power Management
When it comes to managing your Android phone’s battery, the Battery Settings menu is your mission control. Think of it like the cockpit of an airplane; this is where you get to adjust the dials, view critical information, and make decisions that affect your flight—or in this case, your phone’s battery life. Let’s explore how to navigate this crucial part of your Android experience.
How to Navigate to Battery Settings: The Roadmap
Getting to the Battery Settings is generally straightforward on most Android phones. Simply tap on your “Settings” app (it usually looks like a gear icon), and then find and tap on “Battery.” Yep, it’s that easy. It’s like looking up a friend’s address on Google Maps; once you know where you’re headed, getting there is a breeze.
What You Can Do in Battery Settings: The Command Center
Now that you’re in the heart of your battery management center, what can you actually do here? Quite a bit, actually!
- Adjust Power Modes: Most phones offer different power modes, ranging from high-performance settings to extreme power-saving modes. Choose the one that suits your current needs.
- View Battery Usage: Ever wondered which apps are the biggest energy hogs? Here, you can see a detailed breakdown of which apps and services have been gobbling up your battery.
- Battery Saver Settings: If you’re trying to squeeze every last minute out of your battery, you can activate Battery Saver mode from here.
- Check Battery Health: Some phones provide an option to check your battery’s overall health, giving you an idea of whether it’s time for a replacement.
- Additional Options: Depending on your phone’s make and model, you may find other useful settings, like “Smart Charging,” which can help prolong your battery’s lifespan.
The Battery Settings menu is your one-stop-shop for all things power-related on your Android device. It’s like having a Swiss Army knife specifically designed for battery management; each feature and setting is a different tool to help you get the most out of your phone. So, don’t neglect this crucial part of your Android experience; make it a habit to check in and make adjustments as needed. After all, a well-managed battery makes for a happier, longer-lasting phone.
Conclusion: Decoding the Language of Android Battery Icons
And there we have it, folks! You’ve just navigated through the maze of Android battery icons, settings, and troubleshooting. It’s almost like learning a new language, isn’t it? But once you’ve got it down, it becomes second nature. The battery icons on your Android phone are far more than little doodles—they’re like tiny billboards displaying important information about your battery’s current status and health.
From understanding the basic battery icon to diving deep into the Battery Settings, we’ve covered the whole spectrum. It’s like cooking a meal from scratch—you start with individual ingredients (icons, settings, troubleshooting tips), mix them all together, and end up with something useful and fulfilling (in this case, a more efficient and well-managed battery).
The next time you see a double bolt symbol or a leaf inside your battery icon, you’ll know exactly what your Android phone is trying to tell you. These symbols are the phone’s way of communicating crucial information, sort of like how road signs tell us the speed limit or which exit to take.
In a world increasingly dependent on technology, knowing how to manage your device’s battery can make a significant difference in your daily life. So, don’t underestimate the power of understanding your Android battery icons—it’s a small but impactful way to take control of your digital life.
FAQs
- Why is my battery icon red?
- Your battery is low; consider charging soon.
- What does the leaf symbol mean?
- It indicates that your phone is in Battery Saver mode.
- Is it safe to charge my phone overnight?
- Generally, yes. Modern phones have built-in mechanisms to prevent overcharging.
- Why is there an ‘X’ on my battery icon?
- It usually indicates a critical battery issue.
- How do I improve my battery’s lifespan?
- Keep your battery charge between 20-80% and avoid exposing it to high temperatures.